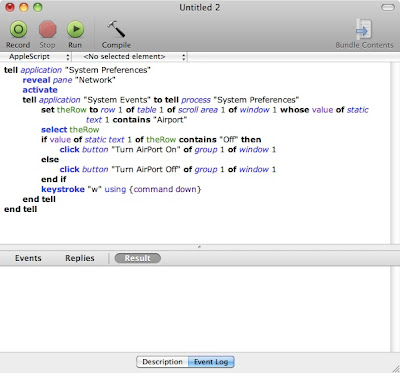
Friday, December 31, 2010
Script for Airport on/off
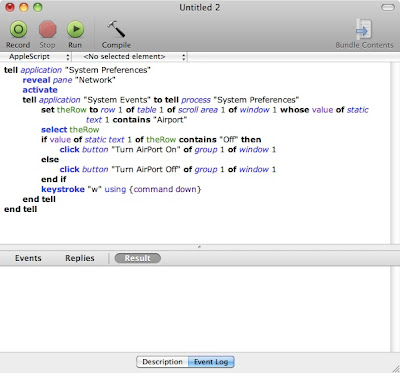
Basic iPhone tricks
1. Put More Apps in the Dock
The iPhone has always been limited to only 4 Apps in the dock at once. The iPad takes it up to 6. However, now with iOS 4 and folders you could theoretically have up to 48 Apps in the dock for quick access. Granted I don't need 48, but I do need more than 4. So what I did was create a "Productivity" folder and I put it in the dock so that those 12 Apps are accessible to me no matter which Home screen I'm on.
2. Choose a Different Home Wallpaper

If you're on an iPhone 3GS, iPhone 4 or an iPod touch 3rd generation, you can now change your home screen wallpaper. You could always use a custom wallpaper that appeared on the lock screen, but now you can have a separate one that appears behind your apps. Also I highly recommend using an App like Adobe Photoshop to create a custom Wallpaper for your lock screen that actually has your name and contact info on it in case you lose your iDevice and someone is nice enough to want to return it. You could also put I.C.E. (in case of emergency) contact info on it too. OK, so that's really two-three tips ![]()
3. Zoom

Your iPhone running iOS 4 just got a 5x digital zoom. However, it doesn't give you the zoom slider until you actually tap the screen.
4. Sync Notes with MobileMe

One of my favorite new features is the ability to finally sync Notes with MobileMe wirelessly (or any other IMAP based service). Just turn it on in the Email account settings and when you make changes or add notes on your iDevice they will be waiting for you on your computer and vice versa.
5. Quit an App

If you're on an iDevice that supports multitasking, double tapping the Home button will bring up the Multi-tasking bar at the bottom of the screen. You will always see the last apps you launched and any apps that are still running will be there too. As a matter of fact it seems like every app you've ever run is there. Don't worry. Only the ones that can run in the background are actually running. The other ones are there for quick access. However, if you want to quit one or clear it from this display, hold down your finger on the icon until they start to wiggle and then tap the minus symbol to close that app and remove it from the list. It will of course reappear the next time you launch it.
6. Keep your HD HD

The iPhone 4 can shoot in 720p using the back camera. However, if you edit it or simply just share it from the iPhone 4 it will be downsized to 568×320 even if you're on a WiFi connection. So at this point the only way to keep your high def 720p video high def is to transfer it to your computer before attempting to share to to YouTube or other services. My preferred transfer method is to use Image Capture on the Mac.
7. Use Your iPhone as a Modem
You can see the details here. However, with iOS 4 and the addition of tethering to your AT&T data plan, you can now use your iPhone's 3G data connection on your laptop. So if you're on the go and don't have access to a WiFi hotspot you can either connect to your iPhone from your computer using USB or Bluetooth and the iPhone will provide an internet connection to your computer.
8. Reorder Spotlight Results

iPhone OS 3 brought us a system wide search. However, now in iOS 4 you can dictate which results are listed first. Just go to the Spotlight settings and rearrange them to your preferred order.
Thursday, December 30, 2010
Mac Shortcut
Global Menu Shortcuts
Fn-Arrow Keys is the equivalent of the Home/End and PageUp/PageDown buttons on a PC; Left-arrow and right-arrow for Home and End, Up-arrow and down-arrow for PageUp and PageDown.
Fn-Delete deletes one character to the right of the cursor, same as forward-delete on a PC.
Ctrl-F2 moves focus to the Menubar. You can use the arrow keys to select menu items and enter to apply them.

Ctrl-F3 moves focus to the Dock. You can navigate around with the arrow keys to select applications and enter to switch to them.

Ctrl-Cmd-D displays a popup dictionary for a selected word. Just hover over the word with the cursor and hit the shortcut. Useful for quick definitions.

Cmd-Q quits the current application.
Opt-Cmd-Escape opens the force quit menu where you can selectively force quit applications.

Holding Shift-Cmd-Opt-Esc for three seconds force quits the frontmost application (Leopard and Snow Leopard only).
Ctrl-Eject opens the shutdown/restart/sleep dialogue.

Ctrl-Shift-Eject puts the display to sleep immediately.
Opt-Cmd-Eject puts the computer to sleep immediately.
Ctrl-Opt-Cmd-Eject shuts down the computer immediately.
Finder Shortcuts
Enter renames selected file.

Cmd-O opens the selected folder in the Finder.
Shift-Cmd-N creates a new folder in the current directory.
Cmd-J opens the View Options panel, where you can tweak settings for how a specific folder appears in the Finder, such as icon size.

Cmd-I opens the Get Info panel for the selected item.

Cmd-Delete sends selected file(s) to Trash.
Shift-Cmd-Delete empties the Trash with confirmation.
Shift-Opt-Cmd-Delete empties the Trash without confirmation.




